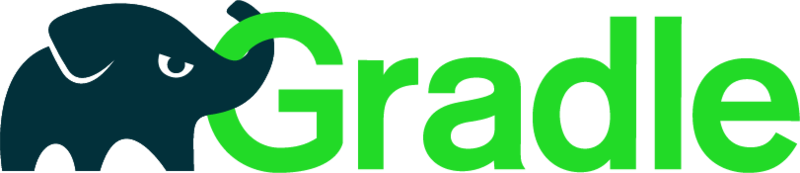In this post we will learn how to install Gradle in OS X. The following steps will guide our installation process to make Gradle available in our OS X machine. But before we start let’s take a look at the definition from wikipedia about Gradle.
Gradle is an open source build automation system that builds upon the concepts of Apache Ant and Apache Maven and introduces a Groovy-based domain-specific language (DSL) instead of the XML form used by Apache Maven of declaring the project configuration.
From: Wikipedia
I. Using Homebrew
The short and simple answer is to use the Homebrew package manager for macOS. You can visit the website for detail on how to install the Homebrew. But to help you, I’ve copied the online script to install it below:
/usr/bin/ruby -e "$(curl -fsSL https://raw.githubusercontent.com/Homebrew/install/master/install)"
After installing Homebrew, just type the following command to install Gradle.
brew install gradle
Now, if you want to do it manually, here are the steps 😉
II. Manual Installation Steps
1. Download Gradle
To download visit Gradle Releases Page. Download the complete distribution which includes binaries, sources and offline documentation. For example, you can download the latest release of Gradle, as of this update the version is gradle-4.0.2-all.zip.
2. Unpacking Gradle and Configure Environment Variables
- Open
Terminal.app.
- Create a new directory
sudo mkdir /usr/local/gradle.
- Extract the downloaded Gradle distribution archive by executing
sudo unzip gradle-4.0.2-all.zip -d /usr/local/gradle.
- Edit
.bash_profile in your home directory to add GRADLE_HOME variable with the following line export GRADLE_HOME=/usr/local/gradle/gradle-4.0.2
- Also update the
PATH variable to include $GRADLE_HOME/bin. If you don’t already have the PATH variable add the following line export PATH=$GRADLE_HOME/bin:$PATH
- Run
source ~/.bash_profile to executes the update version of .bash_profile. Or you can open a new Terminal.app to make this changes active.
3. Running the Installation
To test Gradle installation open the Terminal.app and execute gradle -v command. If your installation was correct you will see something like the following output:
$ gradle -v
------------------------------------------------------------
Gradle 4.0.2
------------------------------------------------------------
Build time: 2017-07-26 15:04:56 UTC
Revision: 108c593aa7b43852f39045337ee84ee1d87c87fd
Groovy: 2.4.11
Ant: Apache Ant(TM) version 1.9.6 compiled on June 29 2015
JVM: 1.8.0_121 (Oracle Corporation 25.121-b13)
OS: Mac OS X 10.12.6 x86_64