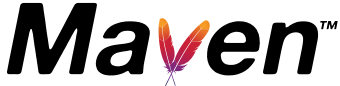In this post you will learn how to create a simple project, a Hello World project using Maven. If you haven’t installed Maven in your machine you can read Introduction to Apache Maven posted earlier in this blog. In this post you will see what the basic configuration for creating a maven project. Such as the basic of pom.xml file and how maven structure the directory of our project files.
At this time we won’t use any special IDE such as Eclipse, Netbeans or IntelliJ to create our project. We’ll just work using a simple text editor and the command prompt. Let us begin.
Step 1 – Create a project directory and the pom.xml file.
- Create a directory where you will place the project files. As an example I’ll create my project in
D:\Projects\HelloWorld.
- Create a file called
pom.xml in the HelloWorld directory. POM stands for Project Object Model, and it represents a Maven project.
- Type the following information in the
pom.xml file.
<project>
<groupId>org.kodejava</groupId>
<artifactId>HelloWorld</artifactId>
<version>1.0-SNAPSHOT</version>
<packaging>jar</packaging>
<modelVersion>4.0.0</modelVersion>
</project>
- At this point we have our
pom.xml file created. What you’ve seen above is the simplest example of a pom file. And here is a brief description of the pom file above:
groupId: the unique id of a Maven project. Typically, it uses your company name domain in reverse order just like how you would create a package for your Java project. For example here I use org.kodejava.artifactId: is the name of the project, we’ll be using HelloWorld.version: is the version number of our project.packaging: the project artifact type. In this case we will ask Maven to package our example as a jar file.modelVersion: is the version of the POM file we are using for this project.
Maven works by applying a concept called convention over configuration. This will apply for example on how the directory of a project is structured. All Maven project will use the same directory for organising the files in the project. There is a directory for Java source codes, unit testing codes, configuration files, etc. This will make easier for developer to jump from one Maven project to the other projects. Now let us continue to the next step.
Step 2 – Create the HelloWorld class.
- Create a directory for Java source code in the project root directory. Actually you’ll create three directories. These directories are
src\main\java.
- Create a file
HellWorld.java under the java directory you’ve created above.
- Type the following code for the
HelloWorld class.
public class HelloWorld {
public static void main(String[] args) {
System.out.println("Hello World!");
}
}
- Now we have our class created we can start to use maven to build our project. But before we do let see what you should have after finishing these steps. You should see that you have a project structure that similar the screen capture below:

Steps 3 – Compiling the Project.
At this time we have our first Maven project created, and we are ready to build it. To build this basic project we don’t have to add anything to Maven. It already comes with a predefined sets of build related task such as clean, compile, test, package, etc.
- Open a Command Prompt and go to your project directory. You should be in the
HelloWorld directory where you can see the pom.xml file.
- To compile your project type
mvn compile in the command prompt.
D:\Projects\HelloWorld>mvn compile
[INFO] Scanning for projects...
[INFO]
[INFO] ------------------------------------------------------------------------
[INFO] Building HelloWorld 1.0-SNAPSHOT
[INFO] ------------------------------------------------------------------------
[INFO] Compiling 1 source file to D:\Projects\HelloWorld\target\classes
[INFO] ------------------------------------------------------------------------
[INFO] BUILD SUCCESS
[INFO] ------------------------------------------------------------------------
[INFO] Total time: 2.405s
[INFO] Finished at: Tue Sep 24 10:18:10 CST 2013
[INFO] Final Memory: 7M/23M
[INFO] ------------------------------------------------------------------------
D:\Projects\HelloWorld>
- What you see above is the typical result of a success build. You might see longer message such as information about the artifact downloaded by Maven during the compile process.
- If you list the project directory you’ll see a new directory called
targetclasses is created. And inside the classes directory you’ll find your HelloWorld.class file.
- To run the class cd to
targetclasses and type java HelloWorld.
Steps 4 – Clean and Package the Project.
- Now if you want to clean your previous built project you can use mvn clean. Make sure you are executing this command from the project root directory where the pom.xml file is located.
- Executing this command will give you the similar output like this.
D:\Projects\HelloWorld>mvn clean
[INFO] Scanning for projects...
[INFO]
[INFO] ------------------------------------------------------------------------
[INFO] Building HelloWorld 1.0-SNAPSHOT
[INFO] ------------------------------------------------------------------------
[INFO]
[INFO] --- maven-clean-plugin:2.4.1:clean (default-clean) @ HelloWorld ---
[INFO] Deleting D:\Projects\HelloWorld\target
[INFO] ------------------------------------------------------------------------
[INFO] BUILD SUCCESS
[INFO] ------------------------------------------------------------------------
[INFO] Total time: 0.353s
[INFO] Finished at: Tue Sep 24 10:29:16 CST 2013
[INFO] Final Memory: 4M/15M
[INFO] ------------------------------------------------------------------------
D:\Projects\HelloWorld>
- As you can see it deleted the previously created
target directory.
- In the pom.xml file we have defined the packaging of our project as
jar file. So let’s create it now.
- To package a Maven project type
mvn package command.
D:\Projects\HelloWorld>mvn package
[INFO] Scanning for projects...
[INFO] ------------------------------------------------------------------------
[INFO] Building HelloWorld 1.0-SNAPSHOT
[INFO] ------------------------------------------------------------------------
[INFO] Compiling 1 source file to D:\Projects\HelloWorld\target\classes
[INFO] skip non existing resourceDirectory D:\Projects\HelloWorld\src\test\resources
[INFO] --- maven-compiler-plugin:2.3.2:testCompile (default-testCompile) @ HelloWorld ---
[INFO] No sources to compile
[INFO] --- maven-surefire-plugin:2.7.2:test (default-test) @ HelloWorld ---
[INFO] No tests to run.
[INFO] Surefire report directory: D:\Projects\HelloWorld\target\surefire-reports
[INFO] -------------------------------------------------------
[INFO] T E S T S
[INFO] -------------------------------------------------------
There are no tests to run.
Results :
Tests run: 0, Failures: 0, Errors: 0, Skipped: 0
[INFO] --- maven-jar-plugin:2.3.1:jar (default-jar) @ HelloWorld ---
[INFO] Building jar: D:\Projects\HelloWorld\target\HelloWorld-1.0-SNAPSHOT.jar
[INFO] ------------------------------------------------------------------------
[INFO] BUILD SUCCESS
[INFO] ------------------------------------------------------------------------
[INFO] Total time: 3.040s
[INFO] Finished at: Tue Sep 24 10:32:41 CST 2013
[INFO] Final Memory: 8M/20M
[INFO] ------------------------------------------------------------------------
D:\Projects\HelloWorld>
- The
mvn package gives you a longer console output. From the output above you can see that executing the package command made Maven to compile the Java source code, unit test source code (we don’t have it at this time). It also runs the unit test and finally build the jar file.
- The
jar file is created under the target directory and named HelloWorld-1.0-SNAPSHOT.jar. The name comes from the artifactId, version and packaging information defined in the pom.xml file.
That are all the steps that you need to create and manage a simple project using Maven. We start by creating a pom.xml file and then create a directory structure for storing our classes file. And then we learn how to compile, clean and package our Maven project. In the next Maven post we’ll learn more on Maven dependency management and starting to use an IDE to set up our Maven project.
Thank your for reading and see you on the next Maven post.